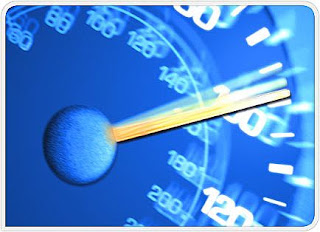Posted by ester456u on 3:30 AM

This Firefox tricks will improve the speed & load time of firefox. And you
will be able to surf faster.
Type
about:config in the
address bar, Then look for the following entries, and make the
corresponding changes.
network.http.max-connections-per-server =32
network.http.max-persistent-connections-per-proxy =16
network.http.max-connections = 64
network.http.max-persistent-connections-per-server = 10
network.http.pipelining = true
network.http.pipelining.maxrequests = 200
network.http.request.max-start-delay = 0
network.http.proxy.pipelining...
Posted by ester456u on 3:21 AM

Many of us sometimes find the folder options missing in windows explorer
due to some virus or trojan effect.
Here's the solution-->
1.)Open Run and then type "gpedit.msc".
2.)Now goto User Configuration > Administrative templates > Windows Component
> Windows Explorer.
3.)Click on Windows Explorer you will find the 3rd option on the right side
of screen "Removes the Folder Option menu item from the Tools menu"
Just check it, if it is not configured then change it to enable by double
clicking on it and after applying again set it to not configured.
...
Posted by ester456u on 3:01 AM

Adobe Acrobat reader always consumes more memory when it starts. The
reason behind is, it loads all the plugins, even the plugins that you do
not use. This trick is to remove all the plugins from the plugins
directory to elsewhere. Hence, whenever you open Acrobat reader it
directly opens the files without loading any plugins and the speed is just
like Notepad.
1. Go to the
installation folder of acrobat reader
(C:\program files\adobe\acrobat\reader\.. whatever)
2. Move all the files and folders from the "plugins" directory to
the "Optional" directory....
Posted by ester456u on 2:49 AM
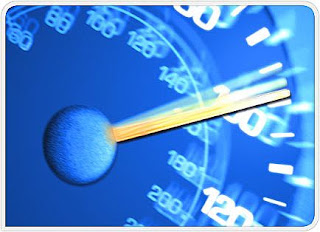
1). Start any application, say Word.
Open some large documents.
2). Press
CTRL+SHIFT+ESC to open Windows Task Manager
and click Processes tab and sort the list in descending
order on Mem Usage. You will notice that
WINWORD.EXE will be somewhere at the top, using multiple MBs of
memory.
3). Now switch to Word and simply
minimize it. (Don't use the Minimize All Windows option
of the task bar).
4). Now go back to the Windows Task Manager
and see where
WINWORD.EXE is listed. Most probably you
will not find it...
Posted by ester456u on 3:34 AM

When you receive an email, you receive more than just the message. The
email comes with headers that carry important information that can tell
where the email was sent from and possibly who sent it. For that, you
would need to find the IP address of the sender. The tutorial below can
help you find the IP address of the sender. Note that this will not work
if the sender uses anonymous proxy servers.
Finding IP address in Gmail
1. Log into your Gmail account with your username and password.
2. Open the mail.
3. To display the headers,
* Click on More...
Posted by ester456u on 8:11 PM
Hello Frnds This Is Nice to see You all After a Long Time I am Back with A new Website.That Will Help You Earn More Money By just Visiting Some Websites.This Site Is Fresh,And More Importantly it is legit..
So Just Click On The Banner And Register And Start Earning If You Face Any Problem Then Contact me.....
HAPPY EARNI...
Posted by ester456u on 10:10 PM

The Graphical Installation Program User Interface:
Note To start the Graphical mode installation program, Enter the boot prompt:
Welcome to Red Hat Enterprise Linux:
The Welcome screen does not prompt you for any input. From this screen you can access the Release Notes for Red Hat Enterprise Linux 5.0 by clicking on the Release Notes button.
Language Selection
Using your mouse, select a language to use for the installation (refer to Figure 4.8, “Language Selection”). The language you select here will become the default language for the operating system once it is installed. Selecting the appropriate language...